Índice de contenido
- 1 ¿Qué es una tipología?
- 2 ¿Cómo crear segmentos en Google Analytics?
- 3 Instalando el Add-On de Google Analytics para Google Sheets
- 4 Configurando los reportes automáticos por tipología en Google Sheets
- 5 Creando la herramienta de Google Sheets que nos facilitará la vida
- 6 FIN: Analizando unos datos actualizados mes a mes automáticamente
- 7 Escalando la herramienta a diferentes dominios y alternativas
- 8 Conclusiones finales
Cuando manejas el SEO de una web de tamaños considerables, una de las cosas más importantes es saber analizar y entender correctamente los datos. Es clave para poder detectar tendencias de tráfico, posibles problemas técnicos, penalizaciones o mejoras en el posicionamiento.
Google es cada vez más granular. Esto quiere decir que aplica mejoras o caídas en sus resultados de forma cada vez más focalizada. No tiene porque mejorar la visibilidad de todo el sitio, puede hacerlo solamente del blog, o de las categorías de un ecommerce. Hemos de ser capaces de detectar rápidamente estos cambios y dónde se producen para ser ágiles como SEO’s.
Aquí entra por tanto un primer paso clave. Tenemos que tener muy claras las diferentes tipologías de nuestra web.
¿Qué es una tipología?
Bueno, lo podríamos definir como los diferentes tipos de páginas que tiene una página web a nivel de diseño y función.
Por ejemplo.
En el marketplace de Drinks&Co, podemos encontrar como tipologías la home, subhomes, listados, fichas de producto, resultados de búsqueda… hay más, como el blog, pero se entiende el concepto.
Estas tipologías tendrán funciones diferentes, unas más informacionales, otras más transaccionales… y generalmente diseños diferentes. El escenario idóneo es que además tengan una estructura de URL bien diferenciada unas de otras. Te facilitará la vida.
¿Cómo crear segmentos en Google Analytics?
En Google Analytics, un segmento es una configuración con una serie de filtros que hace que la herramienta nos muestre únicamente los datos que cumplan con todos los requisitos que hayamos configurado en el mismo.
Bien, pues el primer paso que recomendaría es crear segmentos personalizados en Google Analytics para cada uno de ellos. Puedes hacerlo desde el botón ‘Nuevo Segmento’ que te saldrá aquí:
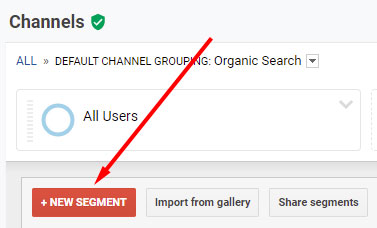
A la hora de configurar el segmento verás que tienes mil maneras: que sólo venga desde móvil, o solo por el canal orgánico… olvida todo eso ahora, vamos a centrarnos en la pestaña de ‘Condiciones’. Y ahí hemos de saber encontrar el patrón de URL que diferencia a nuestras tipologías para poder segmentarlas.
Tal vez suene complicado pero por poner un par de ejemplos sencillos:
- Tipología ‘Home’: la página de destino tiene que ser exactamente «/»
- Tipología ‘Blog’: las páginas de destino tienen que contener ‘/blog/’
Cosas así, puede ser más o menos sencillo según si la web tiene una buena estructura de URL’s. En todo caso, puedes tirar de RegEx y demás fórmulas para intentar afinarlo al máximo.
Te dejo información sobre RegEx aquí: https://support.google.com/analytics/answer/1034324?hl=es
Un ejemplo, en la misma Drinks&Co, todas las URL’s de búsqueda terminan con ‘_s’ (puedes ir y probarlo). Es un patrón sencillo, así que es un segmento fácil de configurar.

Una vez tengas definidas todas las tipologías tendrás algo como esto:
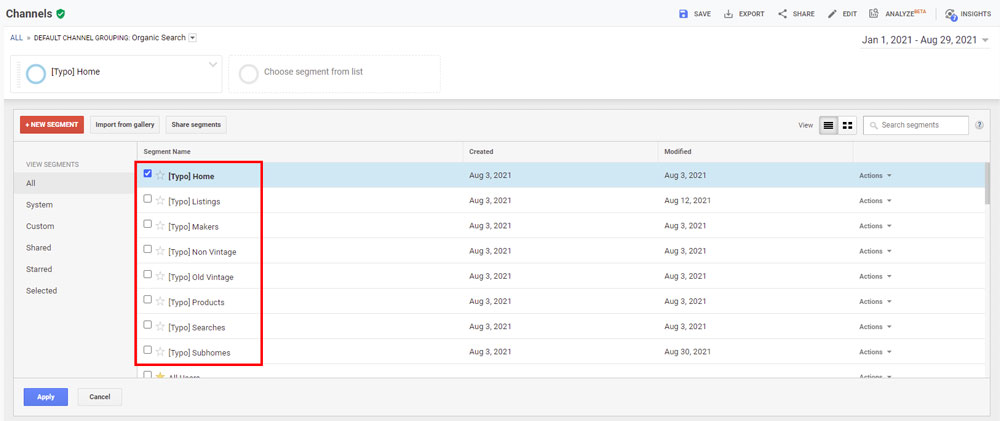
Y eso te permitirá a partir de ahora ver cómo rinden cada una de ellas en éste o aquel canal de forma fácil. Al margen del uso que le daremos en la herramienta que vamos a crear en Google Sheets, es un tema al que estoy seguro que le podrás sacar mucho partido en el futuro.
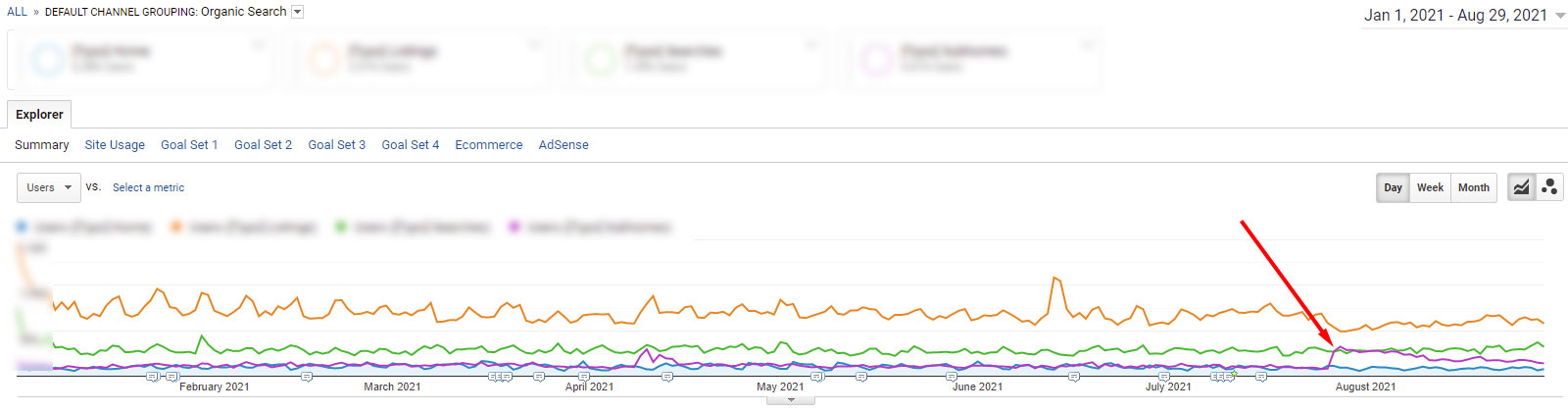
¿Un pico de tráfico en la web? ¿por qué sólo en la tipología lila? menos mal que creé el segmento para detectarlo rápido.
Instalando el Add-On de Google Analytics para Google Sheets
Entrando ya en la pomada, lo que vamos a intentar crear es un reporte automático en una hoja de cálculo de Google Sheets con el que poder comparar mes contra mes y detectar las subidas y bajadas que tenga la web. En conjunto y segmentado por tipología para intentar recabar el máximo de información rápidamente.
¿Qué necesitamos para eso? Bueno, lo primero era tener los segmentos personalizados creados en Analytics, cosa que ya tenemos a estar alturas.
Lo segundo es el add-on de Google Analytics para Google Sheets.
Puedes instalarlo desde tu hoja de cálculo yendo a ‘Complementos’ > ‘Descargar complementos’.

Ahí te saldrá todo el repositorio de complementos. Basta con que pongas ‘Google Analytics’ en el buscador y te saldrá el primero. Haz clic en él y después clic en ‘Instalar’. Ya lo tienes.

Configurando los reportes automáticos por tipología en Google Sheets
Aquí está la madre del cordero. Y antes de seguir, guárdate en favoritos esta maravilla que me descubrió Albert López:
Query Explorer: https://ga-dev-tools.web.app/query-explorer/
Ahora le daremos uso, pero antes, seguimos.
En el Google Sheets que hemos creado vamos a crear un nuevo reporte.

Te saldrá una barra lateral donde podrás elegir propiedad, vista… bueno, básicamente has de ponerle un nombre al report (como el nombre de X tipología) y decirle qué datos quieres que te saque Analytics. Lo importante es que te saque los usuarios (Metrics: Users) por mes (Dimensions: Month of the year), con una configuración como la de este pantallazo.

Mejorando el reporte por defecto de Google Analytics
Cuando le des a crear reporte, verás que te genera una pestaña con el nombre que tú le hubieras dicho y la configuración que has puesto. Pero vamos a tocar un par de cosas.

De entrada, para que los datos sean lo más precisos y con el menor muestreo posible, vamos a desocultar las filas de la 14 a la 17 y, en el campo de ‘Sampling Level’ vamos a poner ‘higher_precision’.
También vamos a quitar el límite de 1000 URL’s. En ‘Limit’, dejamos el campo vacío.
Y por último, el reporte te saca por defecto los datos de los últimos 30 días. Pero nosotros queremos que se actualice continuamente y tener un histórico. Así pues, en ‘Start Date’ vamos a poner, por ejemplo, principios del 2020 (esto como tú veas) y en ‘End Date’ dejaremos el ‘yesterday’.
Quedaría así:

Para tenerlo todo más rápido, vamos a copiar y pegar todos los datos de esa columna en las siguientes. Pon como nombre de cada una la tipología que quieras de las que falten. Lo importante es tener el reporte generado para cada una.
Faltaría cambiar después el campo ‘Segments’ únicamente, para que saque en cada caso la información del segmento de tipología correspondiente.
Query Explorer para extraer las ID’s del resto de segmentos de tipología
Aquí es donde nos va a venir bien el Query Explorer que he enlazado arriba. Bastará con hacer login con la cuenta de gmail de nuestra web, elegir su propiedad y vista y mirar en el desplegable de segmentos el ID de cada uno para poder ponerlo en el campo de Google Sheets.

Bueno, pues una vez lo tengamos todo, ya estaríamos. Tendremos diferentes columnas para extraer los usuarios por mes de cada tipología.
Total, que al final tendrías que tener algo parecido a esto:
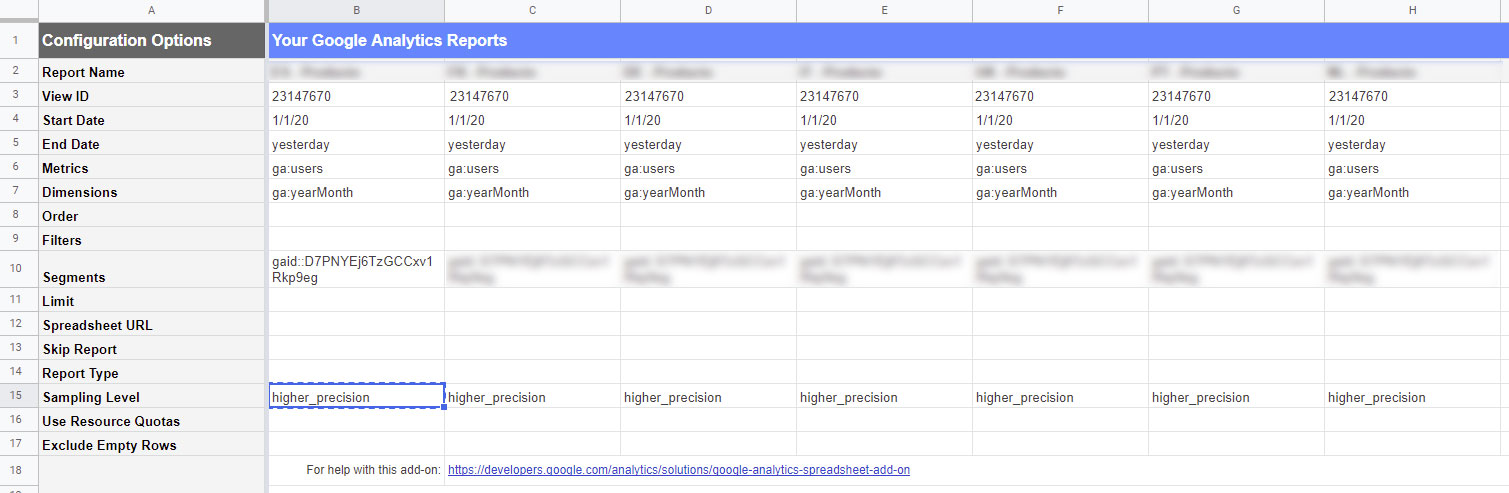
Configurando la importación automática de nuevos datos cada mes
Para ya rematar todo el tema de la importación, vamos a hacerla realmente automática.
Vamos de nuevo a ‘Complementos’ > ‘Google Analytics’ pero ahora vamos a ir a ‘Schedule Reports’… o como lo ponga en tu idioma. Y lo tendrás que configurar como en la siguiente captura, para que saque datos el primero de cada mes de madrugada.
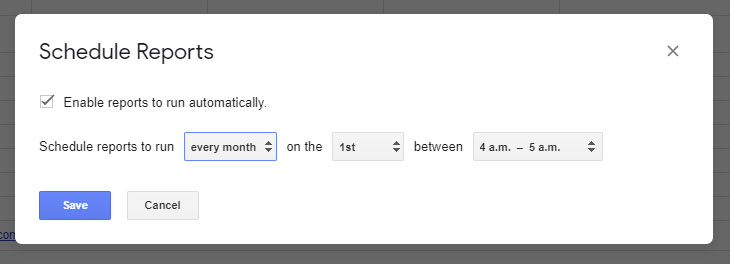
¿Qué conseguiremos con esto? Pues una pestaña con los datos de usuarios agrupados por mes (1 en la siguiente captura) en las diferentes pestañas con el nombre de cada tipología (2 en la misma imagen). HECHO.

Solo nos falta crear la herramienta que nos permita ver todo esto de forma ágil y bajo demanda. Y a eso vamos ahora.
Creando la herramienta de Google Sheets que nos facilitará la vida
Vale, ahora vamos a intentar ir paso a paso y con capturas (como antes pero más) para no liarnos.
Por la propia naturaleza de las webs, es imposible que como en otras ocasiones pueda compartir una plantilla de Google Sheets lista para usar. Cada web tiene sus propias tipologías, así que es imposible hacer un modelo que sirva para todas.
Poco a poco y buena letra.
Montando el selector de fechas y la matriz de resultados
En este punto, vamos a crear las secciones donde elegiremos los dos meses cuyos datos queremos comparar, así como la sección donde se pintarán los datos y porcentaje de cambio por tipologías.

1 – Los selectores de mes y año
Crea dos desplegables con el botón derecho ‘Validación de datos’ > ‘Lista de elementos’.
El primero, para el mes. Así que ponemos del 1 al 12. Nota que he puesto los ‘ en los de un solo dígito para que no borre el cero, ya que nos generaría errores más adelante.

El segundo, el del año. Igual pero más sencillo, simplemente ponemos 2020 (recordad que hemos extraído datos desde enero de ese año), 2021, 2022… hasta donde queráis.

Y exactamente lo mismo con los otros dos desplegables. Otra vez uno de mes y otra vez uno de año.
2 – El concatenador ‘busca-datos’
Fíjate en esas dos cifras a la derecha de los selectores. No es más que unir el valor del desplegable de mes y el de año de cada caso. Esto lo conseguimos simplemente con un ‘&’.
Por ejemplo, si el selector de mes está en B4 y el de año en C4 lo haríamos con =C4&B4. Easy.
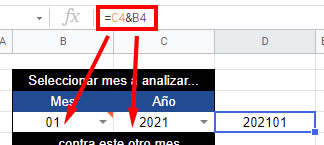
Hazlo para concatenar mes + año arriba y abajo y listo. Si quieres, hasta puedes ocultar esta columna.
3 – Indicador de fechas comparadas
Similar al concatenado de arriba, estas celdas en cambio sólo cumplen una función informativa para tener claro en todo momento qué meses estamos comparando.
Tan fácil como, tomando de ejemplo las celas de selectores de arriba hacer un =B4&«/»&C4 para la primera fecha y un =B9&»/»&C9 para la segunda.

4 – Nombre de las tipologías
Bueno, ésta es la más fácil. Ponemos en cada fila el nombre de las diferentes tipologías para saber a cuál corresponden los diferentes datos.
No hace falta ni captura ¿no? ésta está clara. Aconsejo fusionar las dos celdas para que quede solo una y se vea mejor, pero poco más.
Ahora viene la magia: la llamada de datos
Si todo ha ido bien hasta el momento, deberías tener las siguientes pestañas en tu Google Sheets:
- Report Configuration, con la configuración del add-on de Google Analytics
- Tantas pestañas como tipologías tengas, con el nombre de cada una de ellas y sus datos en las columnas A y B.
- La pestaña con la matriz de datos que estamos haciendo, con el nombre que quieras.
Si es así, seguimos. Si no, vuelve para atrás a releer porque nos hemos dejado algo.
Ve a mirar, tranquilx, te espero.
¿Ya? ¿Todo bien? ¡Perfecto!
Sacando los usuarios de cada mes por tipología
Pues vamos a hacer uso de la función más fetiche de todo SEO: el BUSCARV o VLOOKUP.
La lógica que usaremos es ésta:
‘Analytics, búscame en la pestaña X (nombre de la tipología) los usuarios que tuvo en éste mes (y aquí buscara aquella fecha al revés creada mediante los desplegables).’
Sólo eso. No hay mayor misterio ¿Cómo se traduce esto en una fórmula?
=BUSCARV(D4,Home!A:I,2,FALSE)
Traducimos:
- D4 = Celda con el concatenado de la fecha 1 en este caso. Por ejemplo, si es Julio del 2020 será ‘202007’.
- Home! = Va a ir a buscar la información a la pestaña llamada ‘Home’, este nombre cambiará según la tipología que queramos.
- A:I = Buscará la información entre las columnas A e I (o sea, A, B, C, D, E, F, G, H ,I) de la pestaña nombrada.
- 2 = Cuando encuentre la fecha indicada en D4, queremos que nos devuelva el valor de la 2ª columna.
- FALSE = La fecha ha de ser exactamente la que indicamos, no aproximada.
Hacemos por tanto la fórmula para cada tipología para las fechas 1 y 2. Debería quedarnos así:

Calculando el porcentaje de subida/bajada de un mes a otro
Para terminar de ponernos la lectura y digestión de datos fácil en el futuro, vamos a añadir al lado una celda más en la que veremos el porcentaje de subida/bajada de tráfico en esa tipología (mes 1 vs mes 2).
La fórmula será =(H3/H4)-1. Donde H3 es el número de usuarios del mes 1 y H4 es el número de usuarios del mes 2.
Si quieres terminar de redondearlo, haz un ‘Formato’ > ‘Formato condicional’ y pones que si el valor de porcentaje es mayor a 0 se pinte verde y, si es menor, rojo.
O puedes poner una escala de color para así ver no solo qué sube o baja, si no con qué intensidad con respecto al conjunto de tipologías. A tu gusto.
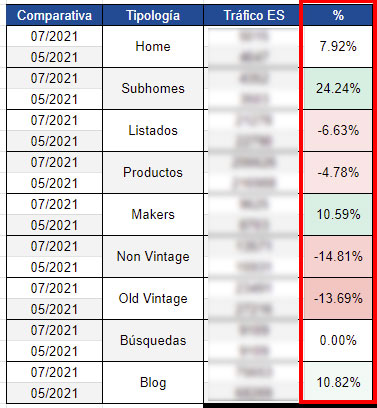
Al final, siempre, los detalles son los que marcan la diferencia.
Extrayendo los usuarios y porcentaje de cambio totales de la web
Ya que nos hemos puesto, nos ponemos bien. Abajo del todo vamos a poner un par de celdas más donde veremos los usuarios totales (sumando todas las tipologías) que ha ganado o perdido la web en la comparativa y su porcentaje de subida o bajada.
Los usuarios totales es simplemente una suma de todo lo correspondiente al mes 1 de arriba menos todo lo correspondiente al mes dos. En mi caso:
=(H3+H6+H9+H12+H15+H18+H21+H24+H27)–(H4+H7+H10+H13+H16+H19+H22+H25+H28)

En cuanto al porcentaje, lo mismo pero en lugar de restando, dividiendo. Y con el -1 final, claro.
=((H3+H6+H9+H12+H15+H18+H21+H24+H27)/(H4+H7+H10+H13+H16+H19+H22+H25+H28)–1)

FIN: Analizando unos datos actualizados mes a mes automáticamente
Bueno, ha sido toda una aventura pero, eh… ¡ya lo tenemos! ¡enhorabuena!
Te resumo un poco cómo va a funcionar esta herramienta a partir de ahora:
- Cada día 1 de mes, de madrugada, Google Analytics actualizará automáticamente el documento.
- Como el mes anterior ya habrá acabado, volcará sus nuevos datos de usuarios en una nueva fila.
- Gracias a los segmentos y la configuración previa, estos datos se enviarán a diferentes pestañas según su tipología.
- Desde la matriz, con solo elegir mes + año a comparar con otro mes + año veremos pintados todos los datos al instante.
- Dichos datos estarán segmentados por mes y tipología, además de comparados entre ellos junto al porcentaje de cambio.
- También veremos qué suponen estos cambios para el conjunto de la web.
A mí me suena bien 🙂
Ha sido una faena llegar hasta aquí, pero te puedo asegurar que vas a recuperar este tiempo con creces a partir de ahora. Considéralo una inversión.
Escalando la herramienta a diferentes dominios y alternativas
Es posible que, si has estado muy muy atentx, hayas visto en alguna de las capturas un par de cosas que no hemos creado/utilizado en todo el post. En concreto esto:
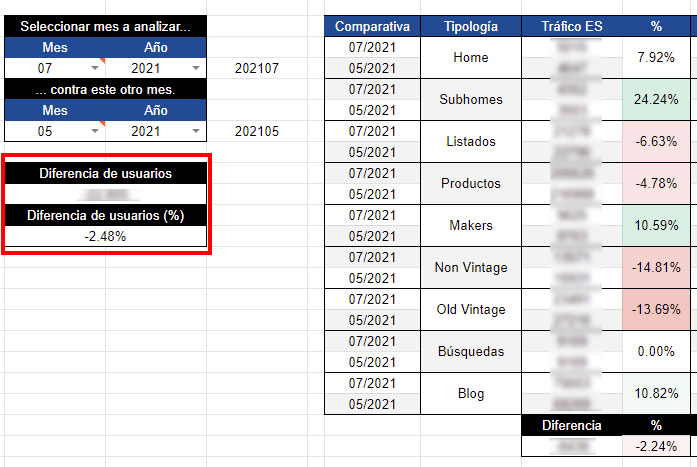
Parece lo mismo que la diferencia de usuarios y porcentaje de cambio que hemos hecho para ver el total del site ¿recuerdas?
Pues es lo mismo pero por si multiplicas este reporte por varios. Como en mi caso para Drinks&Co.
La empresa tiene dominios diferentes para los diferentes países, así que generé todo lo dicho hasta ahora para cada uno de ellos y con ese módulo no usado hasta ahora saco la diferencia de usuarios y porcentaje de cambio de TODOS los países juntos.
Queda algo así:

Incluso si haces esto, puedes hacer que se sumen los datos de cada tipología de todos los países… bueno, seguro que tras todo este post, ya te animas con lo que necesites y se te ocurra. No te voy a liar más.
Conclusiones finales
Desde hace ya un par de años, lo tengo claro. Automatizo todo lo que puedo. Y en Google Sheets he encontrado un poderoso aliado.
Si consigues hacerte con sus principales fórmulas y tienes la creatividad suficiente para saber combinarlas junto a otras herramientas, el potencial es asombroso.
Siento no haber podido compartirte en esta ocasión un simple link con el que tenerlo todo hecho directamente. Puedes ver muchas otras en esta recopilación de herramientas por eso.
Como decía al principio, era imposible por el mismo concepto de la herramienta. Pero estoy seguro de que una vez la montes en plan IKEA con este artículo, te van a venir mil ideas a la cabeza para hacer nuevas cosas con Sheets.
Te repito como conclusión final mi experiencia personal: puede que tardara unas horas en montar este documento. Pero ahora, antes de mirar una a una 7 propiedades de Google Analytics, ir cambiando segmentos y demás… lo veo todo con un par de clics.
No solo eso, si no que lo veo en perspectiva. Todos los datos de cada país juntos, colores más o menos verdes o rojos que se repiten entre ellos y marcan tendencias e hilos de los que tirar. Y ahí sí, será un buen momento para entrar a fondo en este o aquel Analytics… pero sabiendo lo que estoy buscando.
Espero que te haya gustado, y por favor… si es así dale amor. Compártelo y coméntalo en redes sociales o con algún enlace.
Porque te puedo garantizar que este ha sido de largo el post que más me ha costado nunca jajaja.
Saludos y ¡te leo en los comentarios y Twitter!

Consultor SEO desde 2014, a lo largo de mi carrera he liderado el SEO de grandes webs tanto a nivel agencia como inhouse y actualmente freelance.
Divulgador y ponente, también colaboro desde hace años como profesor en varios máster SEO, así como en masterclasses y cursos para diferentes plataformas.
2 comentarios
Excelente artículo Carlos, lastima que apenas lo veo 😅, sabes si aplica para GA4?
Hola Diego, cuando hice este post lo hice con Universal Analytics, la verdad que dudo que funcione con GA4 :/